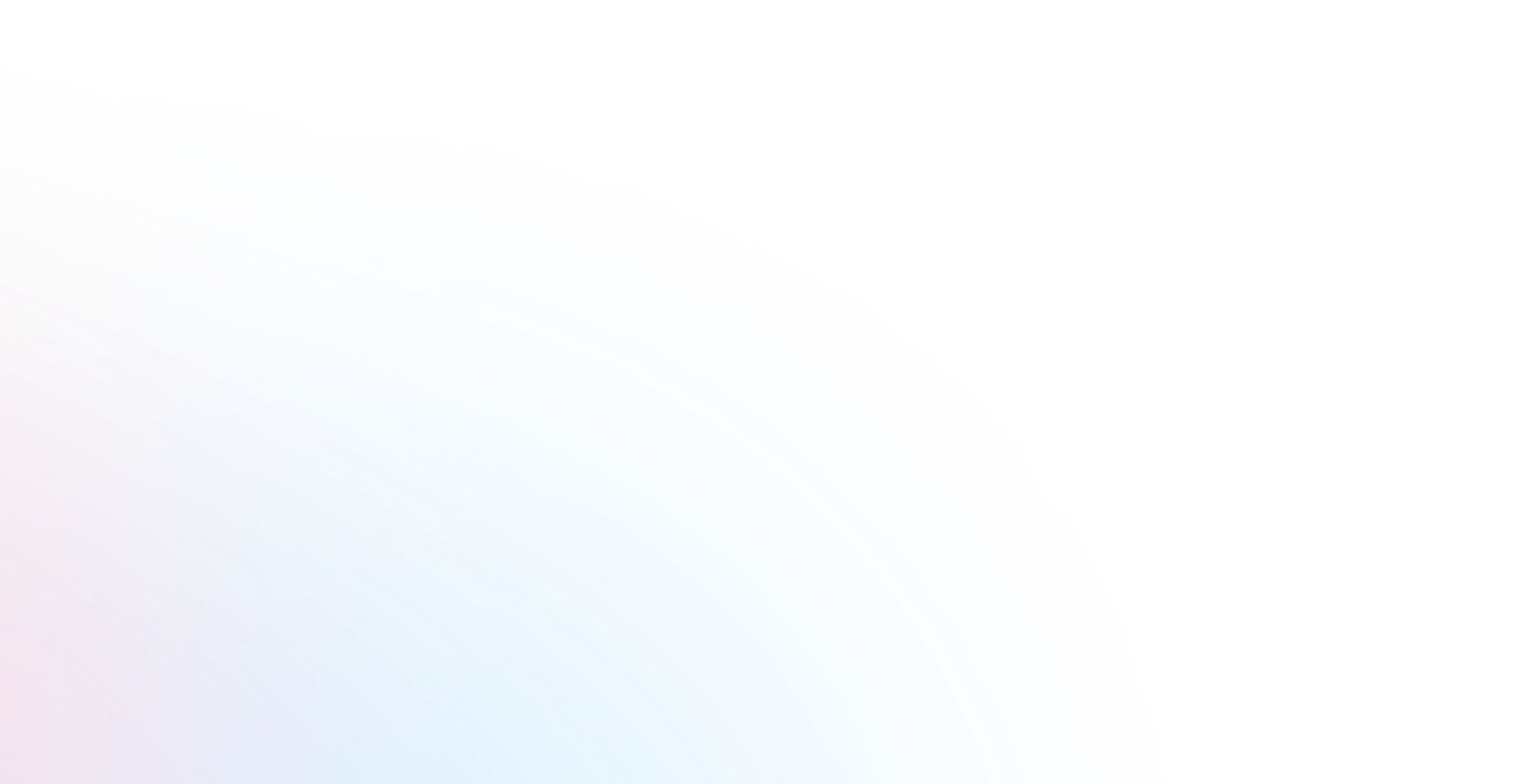Creating and Managing Playlists
Playlists are used to organize media items for playback in the Media Player widget. Folders can be used to organize playlists.
Adding Playlists
To create a new playlist, either right-click an empty area of the Navigation Pane or click the Add button ![]() on the bottom toolbar and select Add Playlist from the dropdown menu.
on the bottom toolbar and select Add Playlist from the dropdown menu.
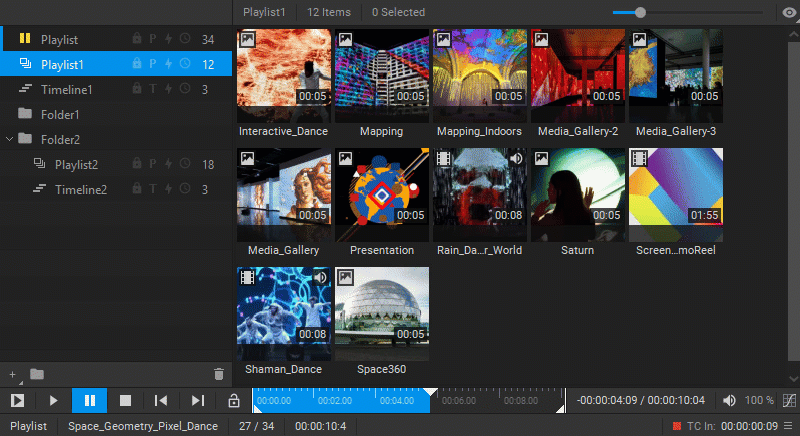
To add a new playlist to an existing folder, select the folder and click the Add button ![]() on the bottom toolbar, or right-click the folder name and select Add Playlist from the dropdown menu.
on the bottom toolbar, or right-click the folder name and select Add Playlist from the dropdown menu.
To show/hide a folder’s contents, press the arrow icons next to the folder icon.
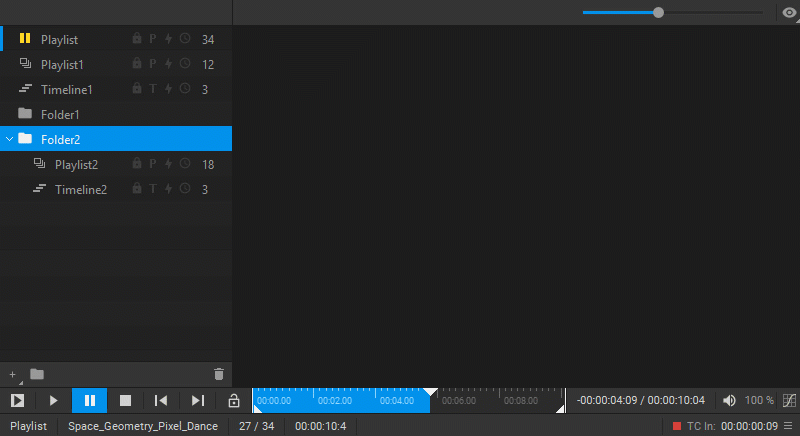
Renaming Playlists
When you create playlists, it’s helpful to name them descriptively so they can be identified easily. To rename it, right-click on a playlist, select Rename from the dropdown menu, and enter a new name in the opened dialog box.
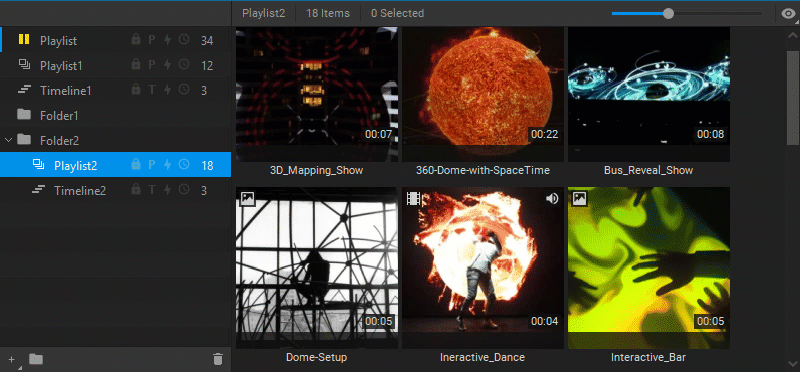
Deleting Playlists
To delete a playlist, either right-click on its name, and select Delete from the dropdown menu, or select its name and click the Delete button ![]() in the bottom toolbar of the Navigation Pane.
in the bottom toolbar of the Navigation Pane.
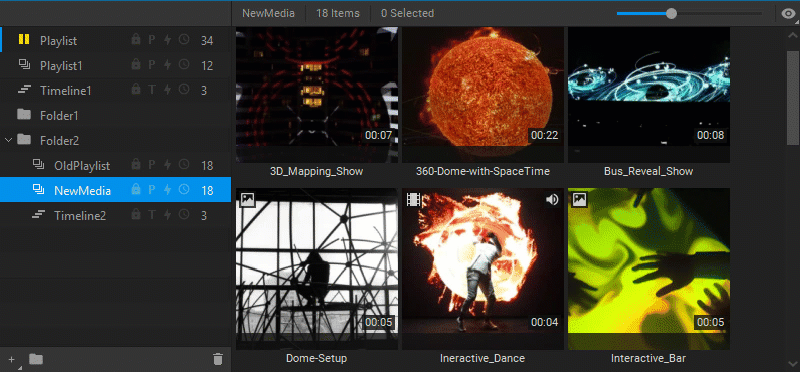
Arranging Playlists
To navigate the playlists and timelines list, use the Up and Down arrow keys. To expand or collapse the contents of a folder, click on the arrow icon next to the folder icon.
To change the order of playlists, timelines, and folders, either right-click on the name and select Move Up (Ctrl + Up) or Move Down (Ctrl + Down) from the dropdown menu, or drag and drop them into the list. A playlist can be moved into a folder by dragging it over the name of a folder or its contents.
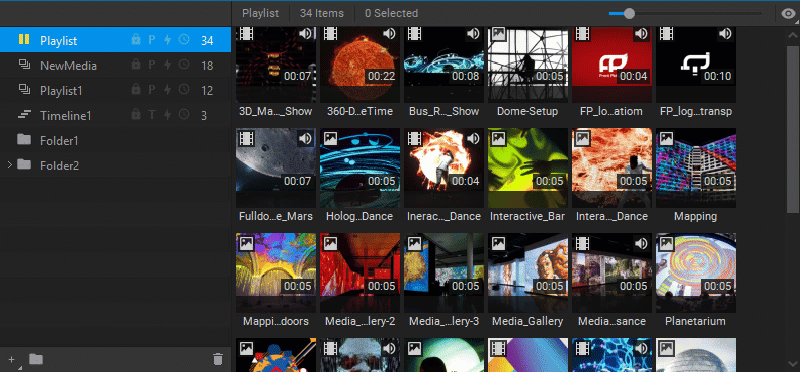
Playlist Settings and Indication

- Locking and Unlocking a playlist to prevent accidental modifications. A locked playlist cannot be further modified, while an unlocked one can be edited.
- Playback Control with Presentation Clicker. The playback of playlists may be controlled by a presentation clicker. This toggle enables and disables this function. For more information, see Playlist Playback Control with Presentation Clicker.
- MIDI/Keyboard Events Mapping. Individual media items in playlists can be mapped to start playback on MIDI/Keyboard events. This toggle changes the state of a playlist between listening to MIDI/Keyboard events and ignoring them. For more information, see Mapping Media Item to MIDI/Keyboard Event.
- Listening to the Timecode toggle changes the state of a playlist between listening to the timecode and ignoring it.
- Number of Media Items currently added to the playlist.
Playback Indication
When a playlist is currently being played, paused, or stopped, the corresponding indicators appear next to the playlist name. Whenever the currently active playlist is part of a folder, and the contents of the folder have been collapsed, these indicators replace the folder icon.