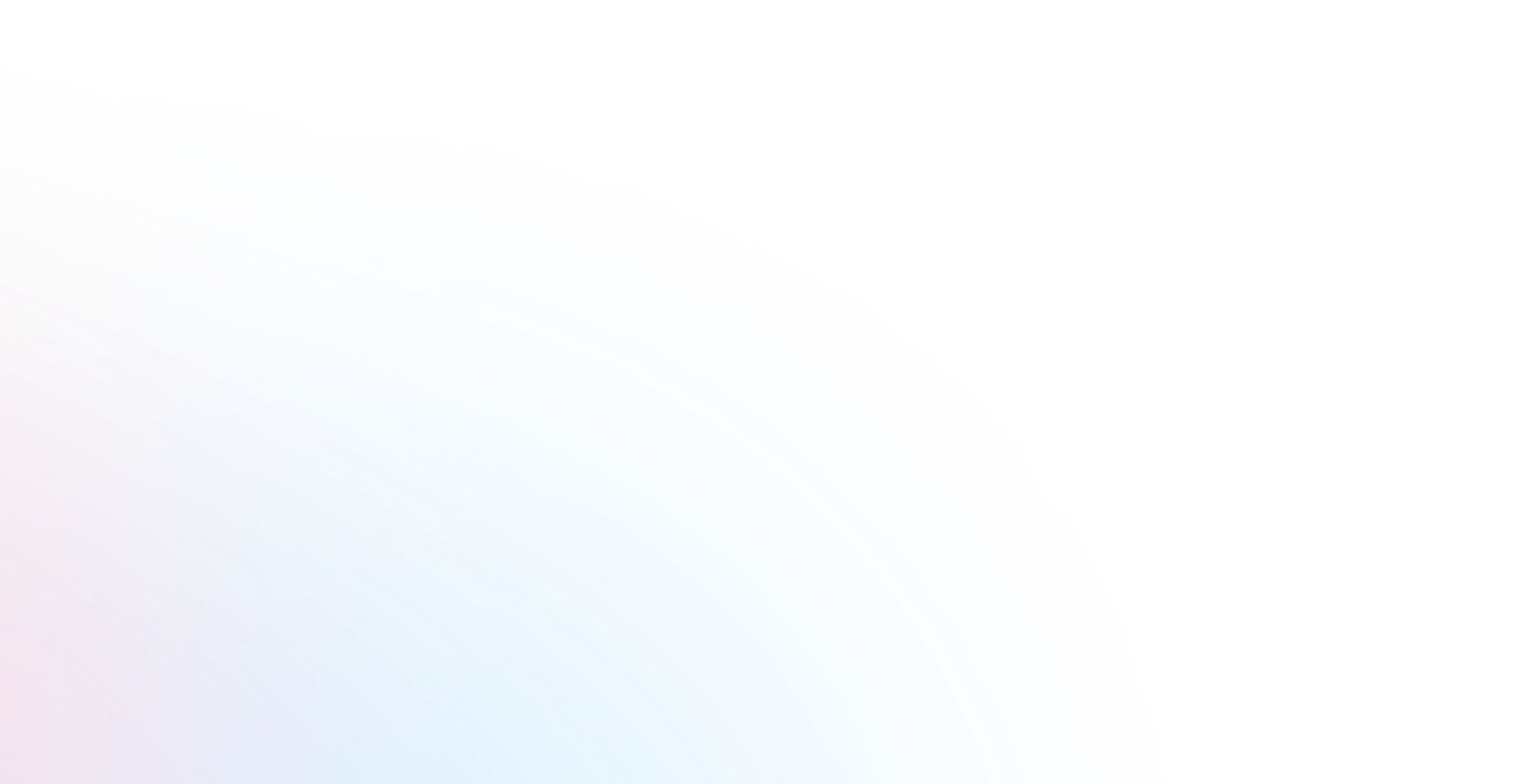Projection Mapper
The Projection Mapper functions as a virtual projector and is used to project textures onto 3D objects (projection mapping), aligning closely with the properties of real-world projectors. It is commonly employed in scenarios where the positions of virtual projectors in a 3D scene match those of real-world projectors to ensure accurate map reprojection and facilitate seamless blends on object surfaces.
The Projection Mapper shares similar parameters with the 3D Camera node, allowing it to also function as a camera to simulate a projector’s perspective, thus aiding in setup and testing.
To add a Projection Mapper, do the following:
- Navigate to the Node Graph widget.
- Add a Projection Mapper node to your node graph.
- Connect the Projection Mapper output parameter of the Projection Mapper node to the Projection Mappers input parameter of the 3D Scene node.
- Connect an image source node (transmitting the image to be projected in the 3D environment) to the Source Image input parameter of the Projection Mapper node.
- Switch to the 3D Scene widget to further adjust the position and orientation of the projector, either by using 3D scene tools or directly in the Projection Mapper settings.

The settings of the Projection Mapper include:
General settings
- Image Size: Set the width (W) and height (H) dimensions of the projected image.
- Bits per Channel: Determine the color depth of the projected image. Options include 8-bit and 32-bit (float).
- Type: Choose the projection type:
- Perspective: Projects images with a depth effect, where elements diminish in size with distance.
- Orthogonal: Projects images with uniform scaling, maintaining the true dimensions of objects irrespective of their distance.
- Fisheye: Projects images in a wide-angle, hemispherical view, offering a panoramic perspective.
- Spherical (Lat/Long): Projects 360-degree panoramic images.
- View Mode: Select how the scene is displayed within the projector view if it is used as a camera.
- Textured: Displays the scene with all textures applied to objects.
- Wireframe: Displays the geometry of objects as a mesh of lines, representing the edges of all polygons.
- Textured + Wireframe: Combines the textured and wireframe views, overlaying the wireframe mesh on top of the textured objects.
- Color: Renders objects in solid colors, which can be set in the settings of the individual objects.
- Color + Wireframe: Displays the objects in flat colors with the wireframe mesh overlaid.
- Points: Displays only the vertices (points) of the objects' geometry.
- None (Projections Only): Displays only projections.
- Test Pattern: Allows you to choose a specific pattern to project. The options include None, Name, Digits, Grid, Color Bars, Gradient, Black, White, and Color. If None is selected, the source image will be projected.
- Test Pattern Color: Selects the color to be displayed as a test pattern if the Color test pattern is chosen.
- Shadows: Toggles the rendering of shadows cast by the projection in a 3D environment.
- Source Image: Provides information about the source image being projected.
- Show Projections: Toggles the visibility of the projection.
- Image Interpolation: Determines the method by which the projected image is interpolated.
- Linear: Blends the colors of surrounding pixels to produce smooth transitions.
- Nearest-neighbor: Selects the color of the nearest pixel without any blending, preserving hard edges.
- Transform Matrix: Displays the transformation matrix, which is a representation of the projector's position, rotation, and scale within the 3D space.
- Transform Order: Specifies the order in which transformations (scale, rotate, translate) are applied to the projector.
- Scale: Sets the scale of the projected area along the X, Y, and Z axes.
- Rotation Order: Indicates the sequence in which rotations are applied around the axes, for example, Y (Heading), X (Pitch), and Z (Bank).
- Rotation: Orients the projector within the 3D space by setting rotation angles around the X, Y, and Z axes.
- Position: Defines the projector's location in the 3D space along the X, Y, and Z axes.
- Perspective Angle Mode: Specifies the method used to define the projector's perspective.
- Throw Ratio: Defines the relationship between the projector's distance from the projection surface and the width of the projected image.
- Horizontal FOV (Field of View): Specifies the width of the projection area as seen from the projector, indicating how wide an image will be when displayed.
- Vertical FOV (Field of View): Specifies the height of the projection area as seen from the projector, indicating how tall an image will be when displayed.
- Throw Ratio: Adjusts the size of the projected image relative to the distance between the projector and the projection surface.
- Horizontal FOV: Adjusts the horizontal field of view of the projector, affecting the width of the projected image.
- Vertical FOV: Adjusts the vertical field of view of the projector, affecting the height of the projected image.
- Horizontal Shift: Shifts the projected image horizontally without moving the projector itself.
- Vertical Shift: Shifts the projected image vertically without moving the projector itself.
- Ortho Width: Adjusts the width of the projection when using an orthographic projection type.
- Render Behind Camera: Enables the rendering of texture projections on the surfaces of objects located behind the normal projector.
- Fixed Lens Shifts for Pose Estimation: When the lens shift value of a projector is known, it can be locked, allowing for the calculation of other pose estimation parameters without altering this specific parameter.
- Fixed Throw Ratio for Pose Estimation: When the throw ratio value of a projector is provided, it can be fixed, enabling the calculation of other parameters for pose estimation without altering this specific parameter.
- Fixed Position for Pose Estimation: With a known position value of a projector, it can be locked, allowing for the calculation of other parameters for pose estimation without changing this specific parameter.
- Depth Test: Ensures the precise projection of textures by considering the relative positioning of objects in 3D space and accounting for object obstruction within the scene.
- Back-face Culling: When enabled, this setting prevents the rendering of the backsides of 3D objects in the projection view, which can optimize performance by not projecting textures onto unseen surfaces.
- Frustum Distance: Defines the distance between the projector and the furthest and nearest clipping planes. This distance sets the boundaries within which projections appear in a 3D scene, ensuring that only objects within this defined range are mapped.
- Show Frustum Center: Toggles the visibility of a reference point at the center of the projection frustum.
- Near Distance: Sets the distance of the near-clipping plane from the projector, beyond which the projected textures begin to render.
- Antialiasing: Enables the smoothing of jagged edges in the projected textures.
- Preview Mode: Switches to a rendering mode with reduced levels of detail for improved performance.
- Camera Gizmo Size: Adjusts the size of the projector object in the 3D viewport.
Simulation
- Gamma: Adjusts the gamma levels, enhancing or softening the projected image's luminosity and contrast.
- Simulate Black Intensity: Toggles the feature that simulates the intensity of black colors in the projection.
- Black Intensity: Adjusts the depth of black colors in the projection.
- Black Intensity Offset: Modifies the baseline level of black intensity.
Navigation
- Keyboard Fly Speed and Keyboard Orbit and Zoom Speed: Sets the projector's movement speeds for keyboard navigation.