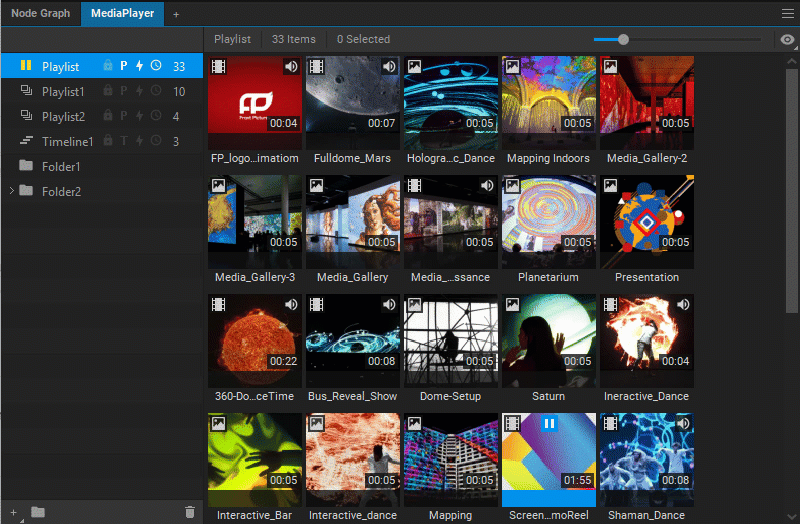Organizing Media Items in Playlists
Playlists are used to organize media items for playback in the Media Player widget. Multiple playlists can be placed in folders.
Adding Media Items to Playlists
Media items can be added to a playlist from the Media Library or directly from any folder on your computer (i.e. from a Windows File Explorer folder).
To add media items from the Media Library:
- Reveal the contents of a playlist in the Media Player widget by clicking on its name.
- Drag and drop the media items from the Media Library to the playlist contents area, or select media items in the Media Library and use Copy (
Ctrl+C) and Paste (Ctrl+V) operations to perform this action.
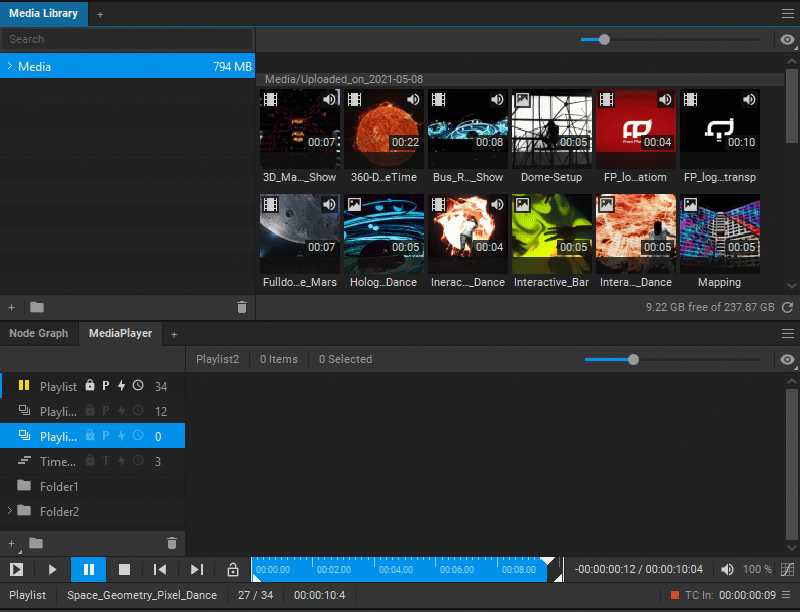
To add media items directly:
- Reveal the contents of a playlist in the Media Player widget by clicking on its name.
- Drag and drop the files from a system folder, or use Copy (
Ctrl+C) and Paste (Ctrl+V) operations to perform this action. - In the opened Add Media File(s) dialog box, select the quality for the uploaded media items (Good Quality 4:2:2, Max Quality 4:2:2, Optimal Quality 4:2:0) and choose to resize them if required, then press the Add button.
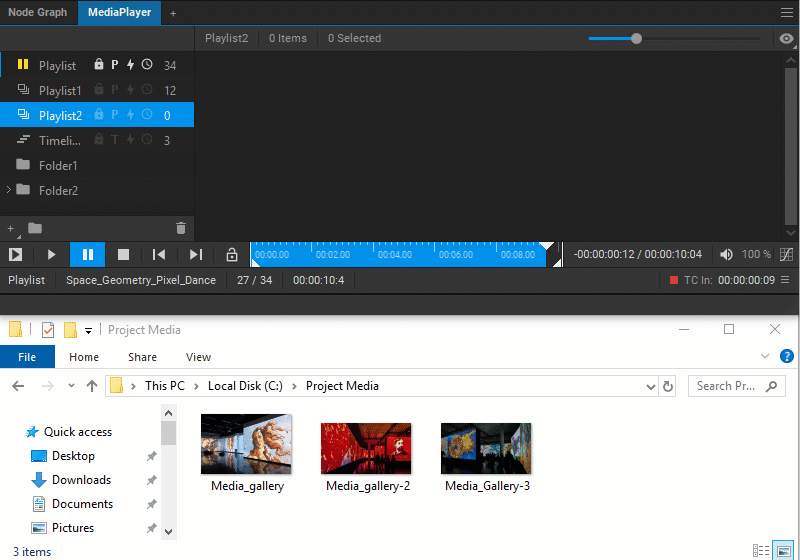
Note: If media items are added directly to the playlists, they are automatically added to the Media Library folders named Uploaded_on_YYYY-MM-DD.
If media items with the same names already exist, a user is offered the option of adding new media items or overwriting the existing ones.
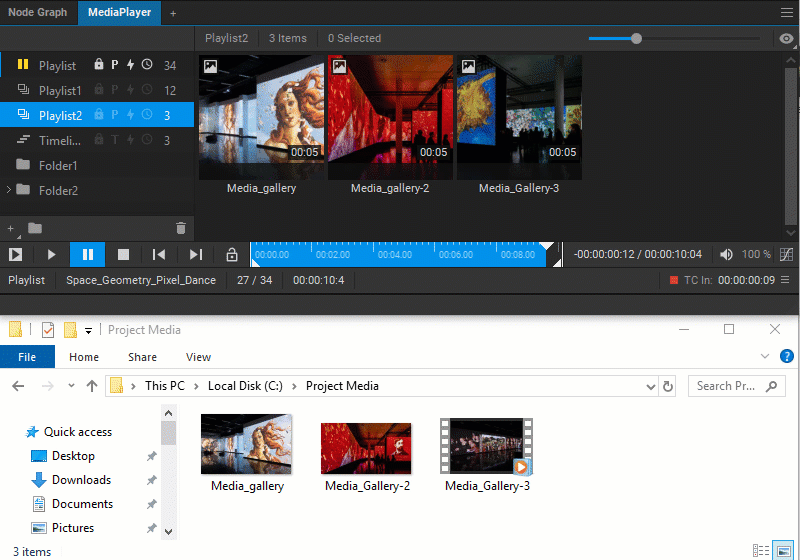
Supported Media Formats
The following file formats are currently supported for upload:
| Video | mov, avi, mp4, flv, mkv, vob, ogv, wmv, mpg, m2v, 3gp, m4v, ts, gif, m2t, m2ts, mxf |
| Image (or Image Sequence) | jpg, tga, png, bmp, tif |
| Audio | wav, mp3, aif, wma, ogg, ac3, aac, m4a, flac, ape |
| Subtitles | srt |
| Internal formats | RVA, EDVA, EDV, EDVI, ERVA, license |
Renaming Media Items
There are two ways to rename a media item. Renaming a media item in the Media Library will change its name globally, i.e. in all existing playlists.
A media item’s name in a particular playlist can also be changed by assigning it a title – right-click on the media item, select Settings from the dropdown menu, and enter a new name in the Title field.
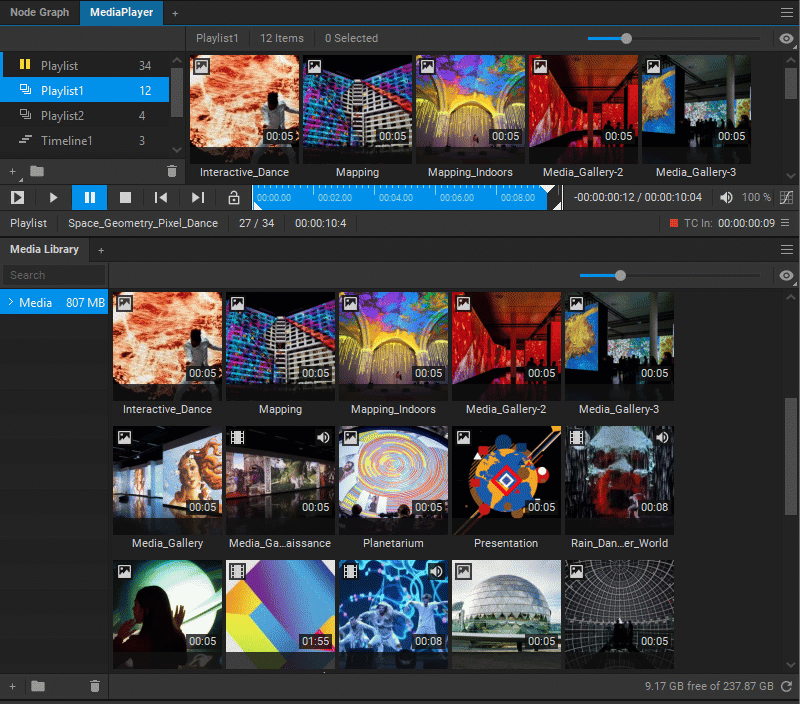
Note: Media items cannot be renamed if they are currently playing in any of the existing Media Player widgets.
Deleting Media Items
To delete a media item or a selection of media items from a playlist, right-click them and choose Delete from the dropdown menu, or press the Del button.
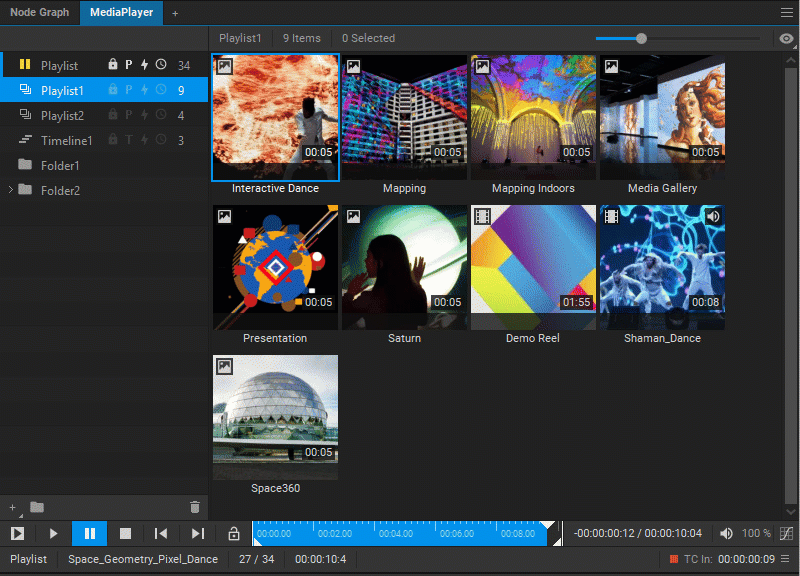
You can also delete media items globally in all existing playlists by removing them from the Media Library – right-click a media item or a selection of media items in a playlist and select Remove Item from Media Library from the dropdown menu, or press Shift + Del.
To indicate that a media item has been removed from the Media Library and is no longer accessible for playback, the thumbnails of all its instances in existing playlists are marked as crossed-out. If a media item with the same name is later added to the Media Library, the thumbnails of all instances of that media item will return to an active state and it will become available for playback in Media Player playlists again.
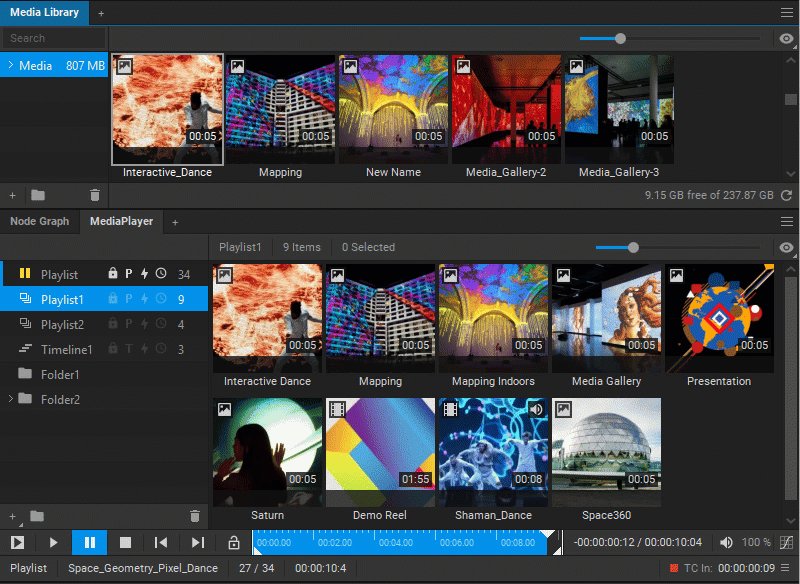
Arranging Media Items
Media items can be organized by dragging and dropping them or by using the Copy (Ctrl + C), Cut (Ctrl + X), and Paste (Ctrl + V) commands
- Within a single playlist to change the order of the media items playback.
- Between different playlists of the same Media Player widget.
- Between playlists of different Media Player widgets.
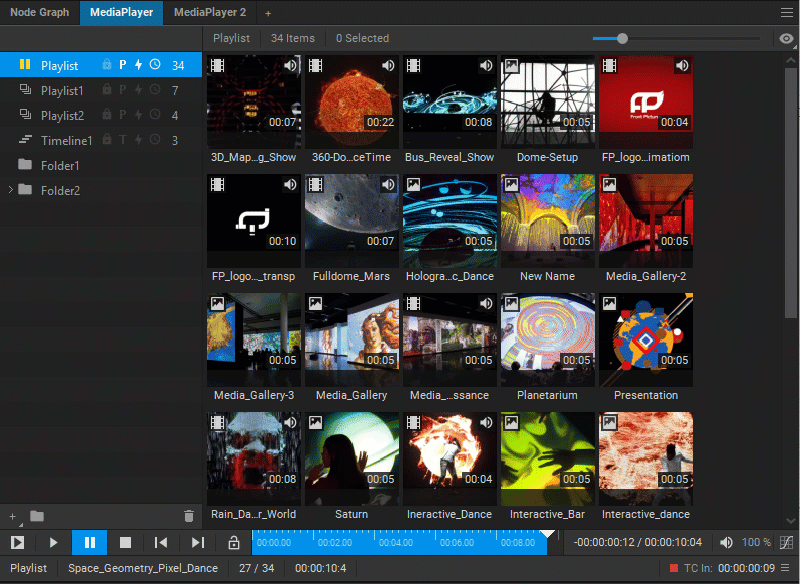
When media items are copied or moved between playlists, they retain their playback settings.
Additionally, the media items’ data and playback settings may be copied to and from the text editor by using Copy (Ctrl + C) and Paste (Ctrl + V) operations.
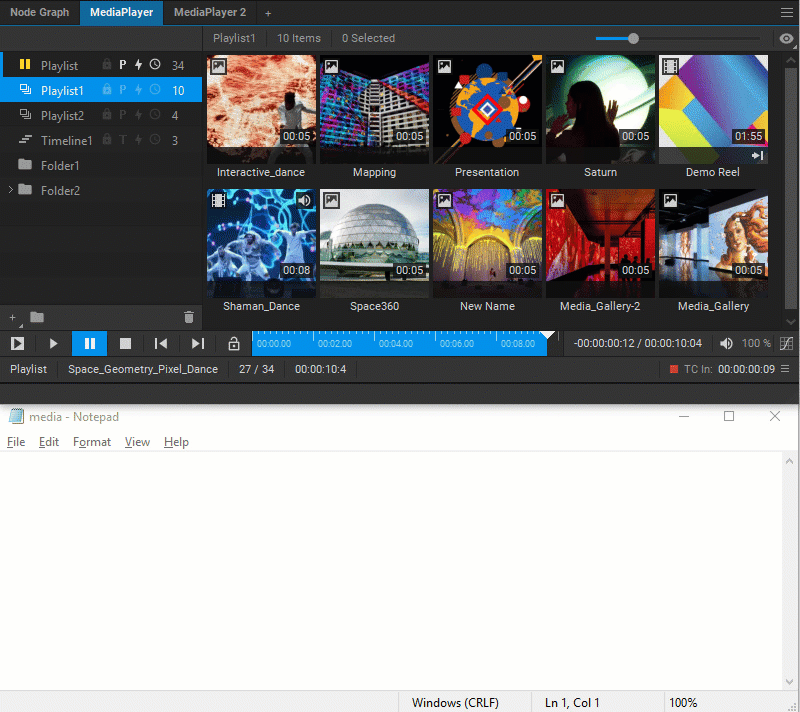
For easier visual identification of media items within a playlist, they can be assigned color tags – right-click a media item or a selection of media items in the playlist and select one of the default colors in the Set Color Tag submenu.
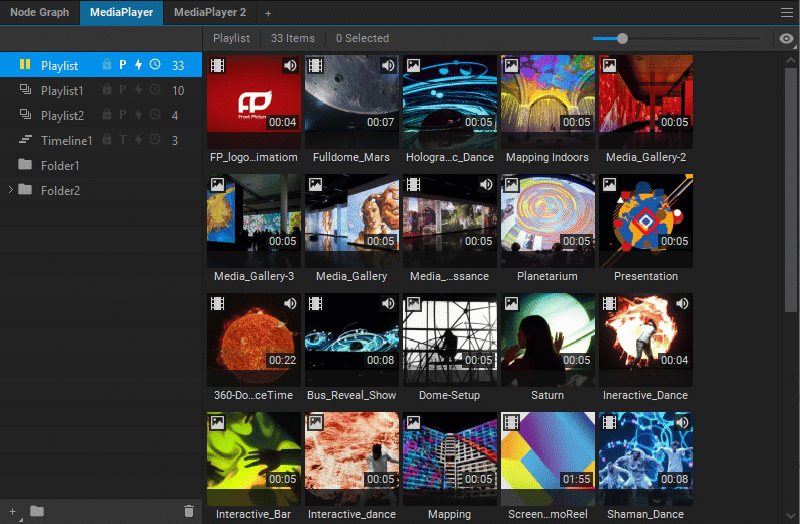
Sorting Media Items
Media items can be sorted by right-clicking a selection of items in the playlist and choosing the Sort by submenu from the dropdown menu. There are several sorting options, including Frame Count, Name, Title, Color Tags, and Shuffle.
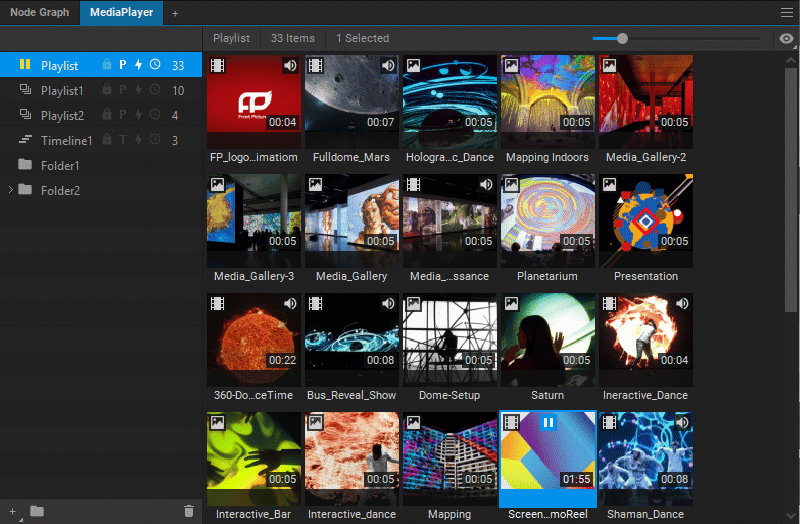
Adjusting Media Item Thumbnails
You can adjust how the thumbnails of media items are displayed using the thumbnail size slider and options menu at the top right of the playlist contents area.
To resize thumbnails, drag the thumbnail size slider.
The thumbnails menu, which is accessible by clicking the eye icon ![]() , offers the following options:
, offers the following options:
- Three different orientations for displaying thumbnails:
- Square
 , 1 x 1 (default),
, 1 x 1 (default), - Horizontal
 , 2 x 1 for landscape-oriented media,
, 2 x 1 for landscape-oriented media, - Vertical
 , 1 x 2 for portrait-oriented media.
, 1 x 2 for portrait-oriented media.
- Square
- Thumbnail image fit method. When the Aspect Fit checkbox is selected (default), the hard crop is performed, meaning that the centered thumbnail image will be automatically cropped to fill a box by its shorter dimension. With the Aspect Fit checkbox left unselected, the thumbnail image will be automatically fitted in a box by its longer dimension.
- The visibility of media item titles (names) is changed by selecting / unselecting the Hide Titles checkbox.