Playlists Playback
The Media Player widget contains several standard playback controls displayed along the bottom.
Note: Playback controls displayed along the bottom of the Media Player widget are associated with the currently active media item. At the same time, while the active playlist is playing, other playlists can be opened and edited. If you need to switch to the active playlist, right-click on the playlists tree or playlist area and select Reveal Active Item, or press the
Akey.
Playlist Playback Controls

- The Seek Bar displays the playback progress and provides additional playback controls and settings for media items.
 Play Selected Item starts playback of a selected media item.
Play Selected Item starts playback of a selected media item. Play starts playback from the current playhead position.
Play starts playback from the current playhead position. Pause freezes playback at the current playhead position.
Pause freezes playback at the current playhead position. Stop ends playback.
Stop ends playback. Previous Item jumps to the previous media item in the playlist.
Previous Item jumps to the previous media item in the playlist. Next Item jumps to the next media item in the playlist.
Next Item jumps to the next media item in the playlist. Lock blocks playback controls to avoid accidental actions.
Lock blocks playback controls to avoid accidental actions.- Duration display shows the current time (or frame number) information in relation to the duration of a media item.
- Volume Control adjusts the overall audio volume for the Media Player output (see Volume Control).
- Color Correction controls global color correction for the Media Player output (see Color Correction).
- Playlist Name.
- Media Item Name.
- Number of the active media item that displays the sequential number of the active media item in relation to the total number of media items in the playlist.
- Duration shows the full duration of the currently playing media item.
- Timecode displays the timecode information.
- Timecode controls menu provides access to the global timecode controls for the Media Player output.
There are two modes for displaying playlist playback controls (normal and narrow) that change automatically depending on the Media Player widget width.
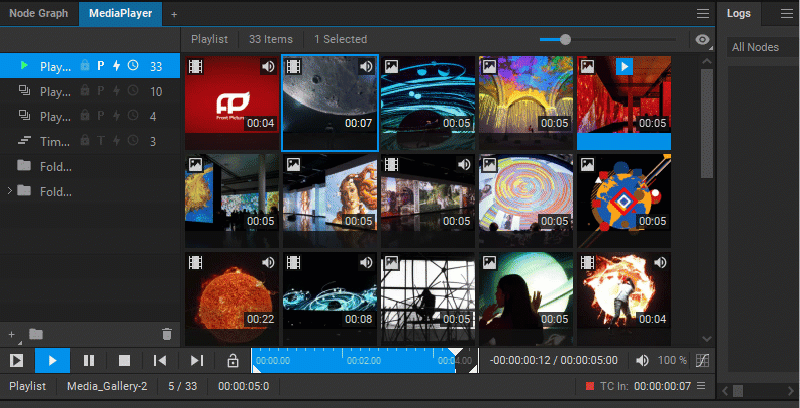
Seek Bar
In Screenberry, the seek bar displays playback information for the currently active media item.

- Playhead shows the playback progress. A user is able to change the current position of the playhead by dragging it. The playback then will continue from the frame at which the playhead is located.
- Duration display shows the current time (or frame number) information in relation to the duration of a media item.
- In Point slider position defines the first frame of the playback.
- Out Point slider position defines the last frame of the playback.
- Time Ruler shows the time scale.
- Audio Peaks displays the waveform of the active audio track (if present) of the media item.
Right-clicking on the seek bar opens the related context menu:
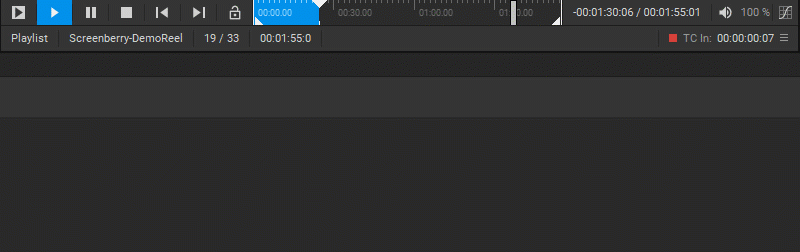
- Jump to Frame changes the position of the playhead to the specified frame.
- Set In Point sets the first frame of playback at the current cursor position.
- Set Out Point sets the last frame of playback at the current cursor position.
- Reset In/Out Points resets the media item trimming to the default state.
- Tag Frame allows assigning a tag to the frame at the current cursor position.
- Jump to Tagged Frame displays a list of currently tagged frames and allows moving the playhead to a selected tagged frame.
- Split at Frame (frame#) allows dividing the media item into two instances based on the current playhead position. The first instance has a duration from the beginning to the selected frame, and the second instance has a duration starting from the selected frame to the end.
- Show Trimmed / Show Full Duration toggles between full length and trimmed part duration viewing modes.
- Show Time Ruler / Hide Time Ruler toggles between time ruler display on and off modes.
Note: By default, left-clicking on the seek bar will move the playhead to the position of the click. This option can be switched off in Preferences > General by unselecting the Mouse Seek Control checkbox.
Duration Display
Right-clicking on the Duration Display allows switching between the three different display modes:

- Current playback time/total media item duration (hh:mm:ss)
 .
. - Current frame count/total media item frame count
 .
. - Remaining playback time of the media item (hh:mm:ss)
 .
.
If the Out Point is set, the } symbol is added to the Duration Display in all three display modes and the duration (or frame count) is calculated to the Out Point instead of the end of the media item ![]() .
.
Media Items Playback
To start playback of the media item in the playlist do one of the following:
- Press the Play button
 to start playback from the current playhead position.
to start playback from the current playhead position. - Select the media item in the playlist and press the Play Selected Item button
 .
. - Hold the
Altkey (the mouse pointer will turn into an orange Play symbol ) and click on the media item in the playlist.
) and click on the media item in the playlist.
The last two options are most commonly used when there is a need to switch playback on the fly to a specific media item.
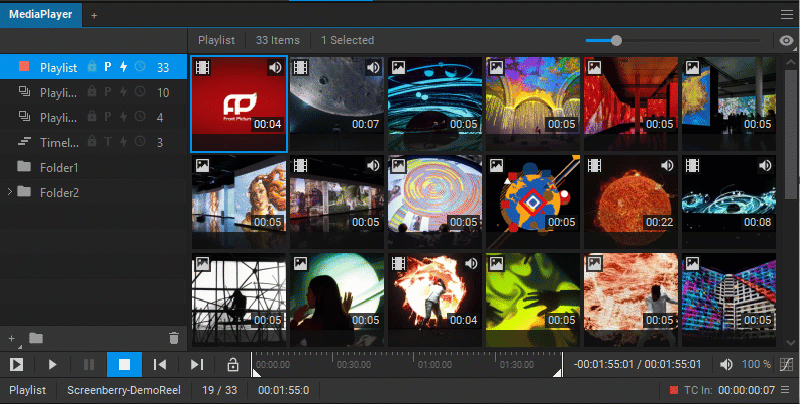
Media items in the playlist are played sequentially from left to right from top to bottom. When the playhead reaches the last frame of the last media item in the playlist, playback switches to the first frame of the first media item in the playlist.
Playback continues unless the user specifically issues Stop or Pause commands.
- Pause playback by pressing the Pause button
 – the playhead remains on the last played frame of the current media item. The last frame is being broadcasted.
– the playhead remains on the last played frame of the current media item. The last frame is being broadcasted. - Stop playback by pressing the Stop button
 – the playhead returns to the first frame of the first media item in the playlist.
– the playhead returns to the first frame of the first media item in the playlist.
During playback, the user can add and delete media items, reorder them by moving and copying within the playlist and between playlists, and change their settings. When attempting to delete an item that is currently playing, a warning will be displayed, and deleting the item will stop playback.
Revealing Currently Playing Media Item
The currently playing item can be quickly located and brought into view by right-clicking on the playlists tree or playlist area and selecting Reveal Active Item, or by pressing the A key.
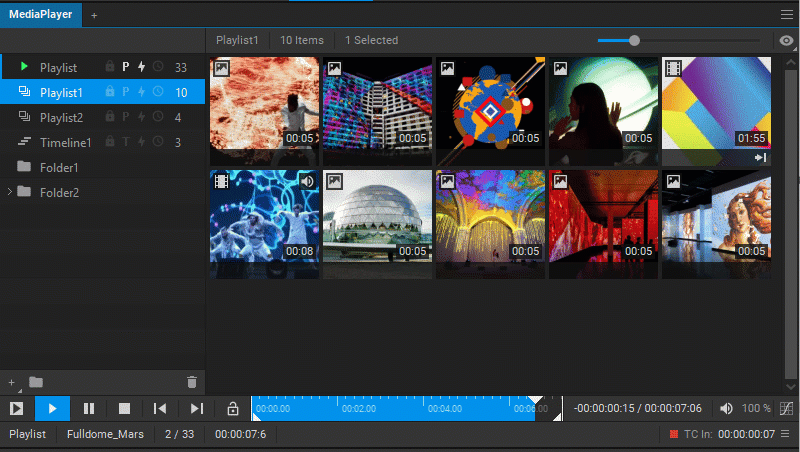
Media Items Loop Group
To play a group of media items in the loop, right-click a selection of media items in the playlist and select Loop Through Selected Items from the dropdown menu, or press Shift + L.
When a loop group is created, special Loop Start and Loop End items are added to the playlist before and after the media items in the group to indicate the beginning and end of the loop. It is possible to move these items in the playlist to include more or fewer media items in the loop group.
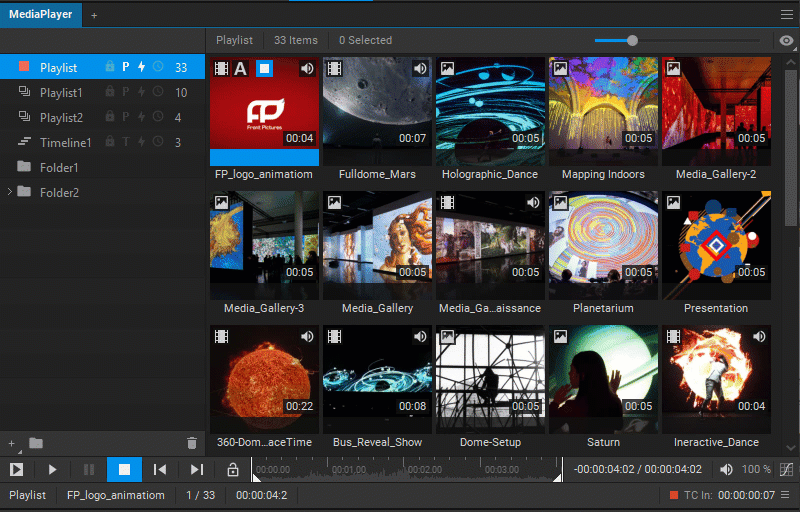
Playback Control with Presentation Clicker

Using a presentation clicker is a convenient method of giving a presentation with Screenberry, which allows the presenter to control the playback of playlists remotely. Pressing the Next (Right Arrow) or Previous (Left Arrow) buttons of a presentation clicker advances the presentation to the next or previous media item respectively and starts its playback.
To turn on the functionality of Screenberry playback control with a presentation clicker, open Preferences > General and select the Presentation Clicker checkbox.
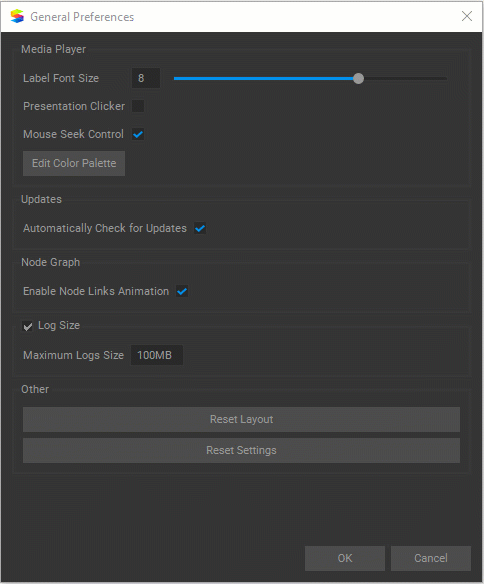
Additionally, the playlist has to be enabled for playback control using a presentation clicker, see Playlist Settings. Playback Control with Presentation Clicker.
Note: The USB transmitter/receiver of the presentation clicker can be either plugged into the USB port of the server or the operator’s computer. In case when it’s plugged into the operator’s computer, the Screenberry Panel window needs to be in focus for the presentation clicker to function.
Refer to your presentation clicker device manual to find more information about its functionality.



