3D Camera
The 3D Camera enables the capturing of the 3D scene from a user-customized viewpoint. The rendered output of the camera view can be forwarded to subsequent nodes within the node graph.
To add a 3D Camera, do the following:
- Navigate to the Node Graph widget.
- Add a 3D Camera node to your node graph.
- Connect the Camera output parameter of the 3D Camera node to the Cameras input parameter of the 3D Scene node. This will integrate the camera into the scene.
- Switch to the 3D Scene widget to further adjust the position and orientation of the camera, either by using 3D scene tools or directly in the 3D Camera settings.
When a 3D Camera node is connected to the 3D Scene node, a 3D Camera output parameter is added to the 3D Scene node. This parameter outputs the camera view image, which can then be routed to a visual output node, such as the Canvas or Display nodes.
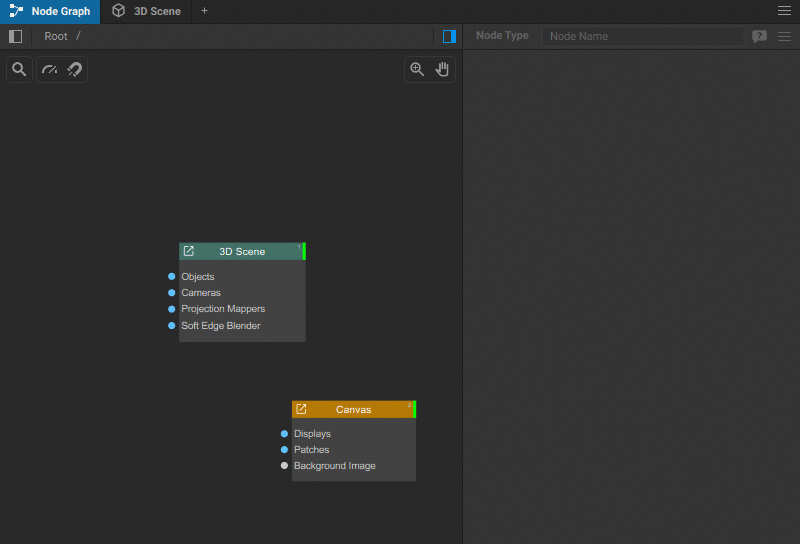
The camera settings allow you to configure the parameters of the 3D Camera view within a scene.
General settings
- Image Size: Set the width (W) and height (H) dimensions in pixels for the camera’s output image.
- Bits per Channel: Determine the color depth of the camera's output. Options include 8-bit and 32-bit (float).
- Type: Choose the type of camera lens:
- Perspective: Emulates the perception of the human eye, creating a sense of depth proportional to the distance from the camera.
- Orthogonal: Displays objects without perspective distortion, maintaining their scale regardless of distance.
- Fisheye: Captures a wide-angle view with spherical distortion.
- Spherical (Lat/Long): Provides a 360-degree panoramic output.
- View Mode: Select how the scene is displayed within the camera view.
- Textured: Displays the scene with all textures applied to objects.
- Wireframe: Displays the geometry of objects as a mesh of lines, representing the edges of all polygons.
- Textured + Wireframe: Combines the textured and wireframe views, overlaying the wireframe mesh on top of the textured objects.
- Color: Renders objects in solid colors, which can be set in the settings of the individual objects.
- Color + Wireframe: Displays the objects in flat colors with the wireframe mesh overlaid.
- Points: Displays only the vertices (points) of the objects' geometry.
- None (Projections Only): Displays only projections from Projection Mappers.
- Show Projections: Toggles the visibility of projections in the camera view.
- Image Interpolation: Determines the method by which the image is interpolated.
- Linear: Blends the colors of surrounding pixels to produce smooth transitions.
- Nearest-neighbor: Selects the color of the nearest pixel without any blending, preserving hard edges.
- Mask: Allows the user to apply a mask image to the camera's view. The mask image should be connected to the Mask input parameter of the 3D Camera node in the node graph.
- Transform Matrix: Displays the transformation matrix, which is a representation of the camera's position, rotation, and scale within the 3D space.
- Transform Order: Specifies the order in which transformations (scale, rotate, translate) are applied to the camera.
- Scale: Adjusts the size of the camera's view area within the 3D scene, scaling along the X, Y, and Z axes. This setting depends on the Transform Order specified and is applied sequentially only when following other transformations (such as rotation or translation).
- Rotation Order: Indicates the sequence in which rotations are applied around the axes, for example, Y (Heading), X (Pitch), and Z (Bank).
- Rotation: Orients the camera within the 3D space by setting rotation angles around the X, Y, and Z axes.
- Position: Defines the camera's location in the 3D space along the X, Y, and Z axes.
- Perspective Angle Mode: Specifies the method used to define the camera's perspective.
- Throw Ratio: Defines the relationship between the camera's distance from the screen and the width of the image.
- Horizontal FOV (Field of View): Specifies the horizontal extent of the visible area in a 3D scene captured by a camera.
- Vertical FOV (Field of View): Specifies the vertical extent of the visible area in a 3D scene captured by a camera.
- Throw Ratio: Adjusts the size of the visible image relative to the distance between the camera and the image plane.
- Horizontal FOV: Adjusts the horizontal field of view of the camera.
- Vertical FOV: Adjusts the vertical field of view of the camera.
- Horizontal Shift: Shifts the camera's view horizontally without changing the camera's position.
- Vertical Shift: Shifts the camera's view vertically without changing the camera's position.
- Ortho Width: Determines the width of the camera’s view when using orthographic cameras.
- Render Behind Camera: Enables the rendering of objects located behind the camera.
- Fixed Lens Shifts for Pose Estimation: Locks the lens shifts settings to predefined values when estimating the camera's position and orientation within a scene.
- Fixed Throw Ratio for Pose Estimation: Locks the throw ratio at a fixed value during pose estimation.
- Fixed Position for Pose Estimation: Locks the camera's position during pose estimation.
- Depth Test: Enables the camera to determine and render the visibility of objects by comparing their relative depth, ensuring that objects closer to the camera occlude those further away.
- Back-face Culling: When enabled, only the front faces of polygons are rendered, and the ones facing away from the camera are not, improving rendering performance.
- Frustum Distance: Defines the distance of the camera’s frustum planes from the camera's position.
- Show Frustum Center: Toggles the visibility of the camera's frustum center that is used for reference.
- Near Distance: Sets the near-clipping plane distance. Objects closer than this distance will not be rendered.
- Antialiasing: Enables the smoothing of jagged edges in the rendered image.
- Preview Mode: Switches to a rendering mode with reduced levels of detail for improved performance.
- Camera Gizmo Size: Adjusts the size of the camera object in the 3D scene viewport.
Simulation
- Gamma: Adjusts the gamma levels of the camera view image.
Navigation
- Keyboard Fly Speed and Keyboard Orbit and Zoom Speed: Set the camera's movement speed for keyboard navigation.



