Managing Playlists
Creating Playlists
To create a new matrix-based playlist, right-click on an empty space within the Navigation Pane or click the Add button ![]() in its bottom toolbar, then select Add Matrix Playlist from the dropdown menu.
in its bottom toolbar, then select Add Matrix Playlist from the dropdown menu.
For creating a playlist within an existing folder, right-click the folder or select and click Add, then select Add Matrix Playlist. To toggle the visibility of a folder’s contents, click the arrow icon next to that folder.
Matrix-based playlists when created are named sequentially as Matrix1, Matrix2, and so on.
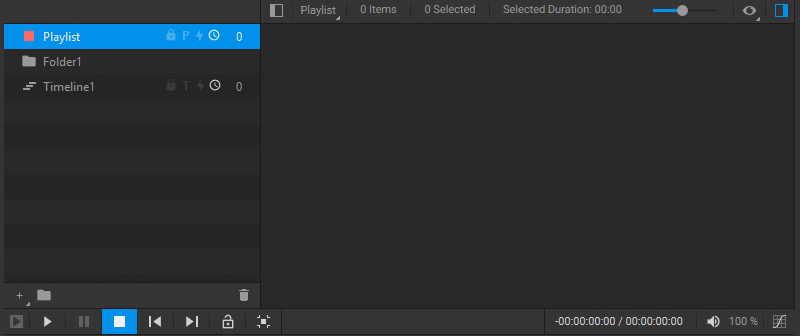
Renaming Playlists
To rename a playlist, right-click on its name, select Rename from the dropdown menu, and then enter a new name in the dialog box that appears.
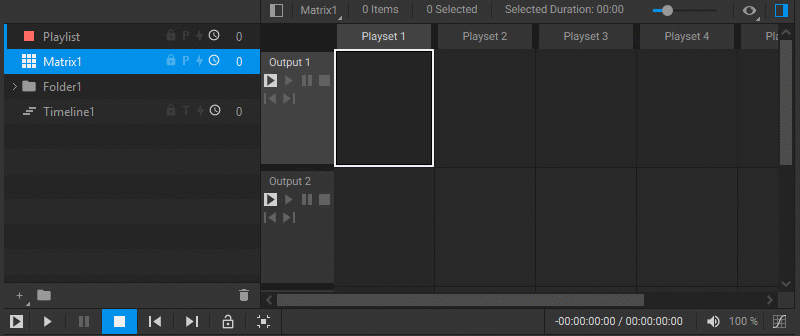
Deleting Playlists
To remove a playlist, right-click on its name and choose Delete from the dropdown menu, or simply select the playlist and press the Delete button ![]() located in the bottom toolbar of the Navigation Pane.
located in the bottom toolbar of the Navigation Pane.
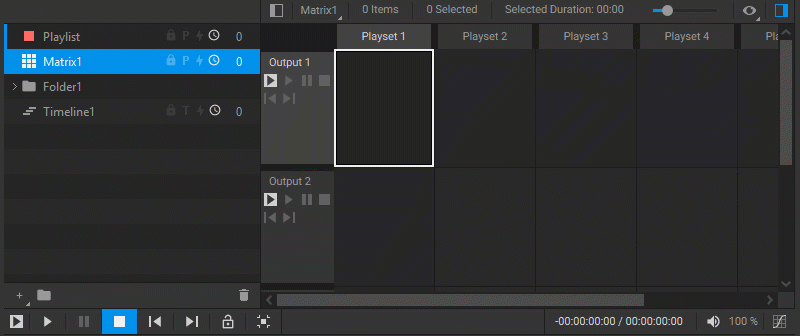
Arranging Playlists
In the Navigation Pane, click to select and use the Up and Down arrow keys to move through the list of playlists, timelines, and folders. Expand or collapse folders by clicking the arrow icon next to the folder name.
To reorder playlists or timelines within the Navigation Pane, right-click the name of the playlist or timeline you want to move and select Move Up (Ctrl + Up) or Move Down (Ctrl + Down) from the dropdown menu, or drag them to a new position within the list. To place a playlist into a folder, drag it over the folder's name or into the list of its current contents.
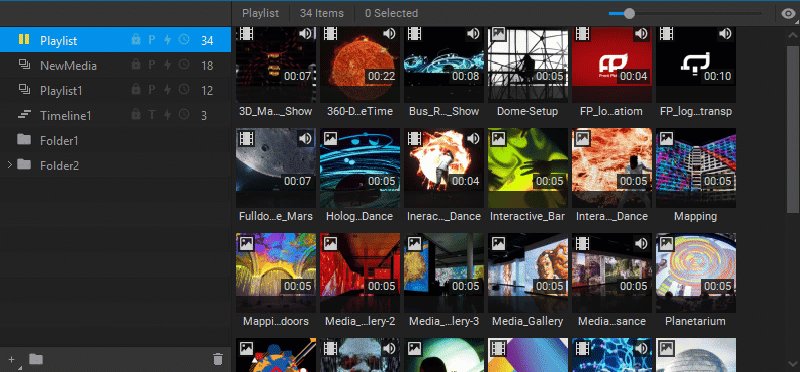
Playlist Settings and Indications
Next to each playlist name are toggles for settings, which also indicate the playlist's current state:

- Locking: Prevents unintended changes by locking the playlist. A locked playlist can’t be modified, while an unlocked one allows editing.
- Playback Control with Presentation Clicker: Enables or disables control of the playlist using a presentation clicker. For more information, please refer to the Playlist Playback Control with Presentation Clicker section.
- Event Mapping: Media items in a playlist can initiate playback through various events, like MIDI/Keyboard inputs. This toggle allows you to switch the playlist's monitoring of such events on or off. For more information, please refer to the Mapping Media Item to Event section.
- Listening to the Timecode: Use this toggle to set the playlist to either actively listen for timecode signals or to disregard them.
- Number of Media Items: Shows the current count of media items in the playlist.
Playback Indication

Indicators next to the playlist name display its current state—playing, paused, or stopped. If the playlist is in a collapsed folder, these indicators take the place of the folder icon.



