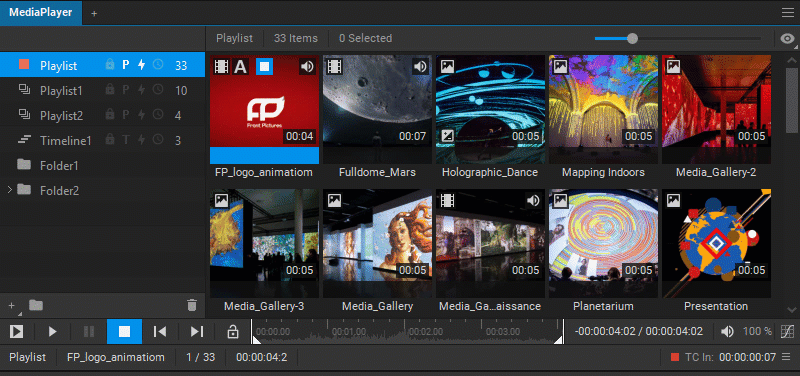Media Player Global Settings
Color Correction
To access the color correction controls for the Media Player output, click the Color Correction button ![]() at the bottom right of the Media Player widget.
at the bottom right of the Media Player widget.
Note: Color corrections can be also applied to the individual media items, and those are cumulative to the ones applied to the Media Player output.
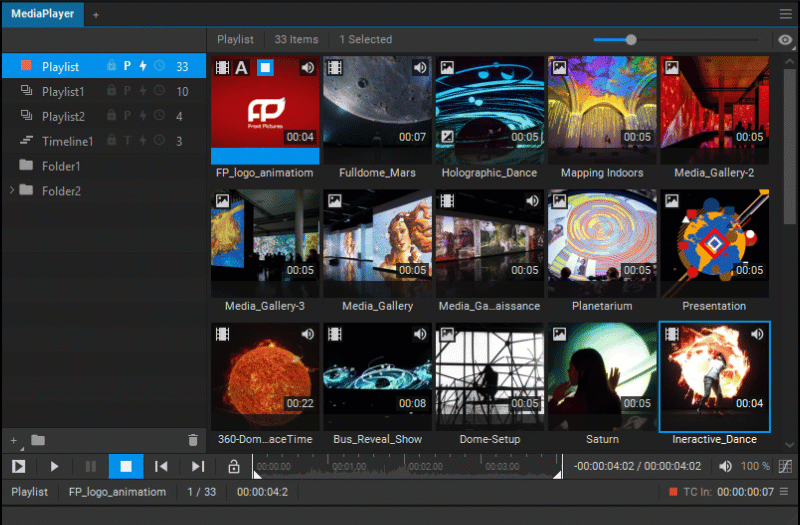
Color Correction Controls
Channel Selector
Color corrections can be applied simultaneously to all channels or independently to Red, Green, or Blue channels. Select the channel you want to adjust using the Channel Selector.
Adjustment with Curves
To adjust image settings with curves:
- Click on the curve line to create a control point.
- Drag the control point or enter values in the X and Y input fields to change its coordinates.
Double-click the control point to remove it.
Hue, Saturation, and Lightness Sliders
To adjust the Hue, Saturation, and Lightness image settings, drag the respective sliders or enter a value in the corresponding input fields.
Restoring Default Color Correction Settings
To restore default color settings, press the Reset button.
Saving Color Correction Settings
To save color correction settings to a JSON file with a .cc extension, click the Save button.
Applying Saved Color Correction Settings
To load a previously saved JSON (*.cc) file with color correction settings, click the Load button.
Volume Control
To adjust the volume of the Media Player audio output, click the Volume button ![]() at the bottom right of the Media Player widget, and drag the slider to set the volume level.
at the bottom right of the Media Player widget, and drag the slider to set the volume level.
It is possible to adjust the audio volume for the individual media items, and those changes will be combined with the Media Player audio output.