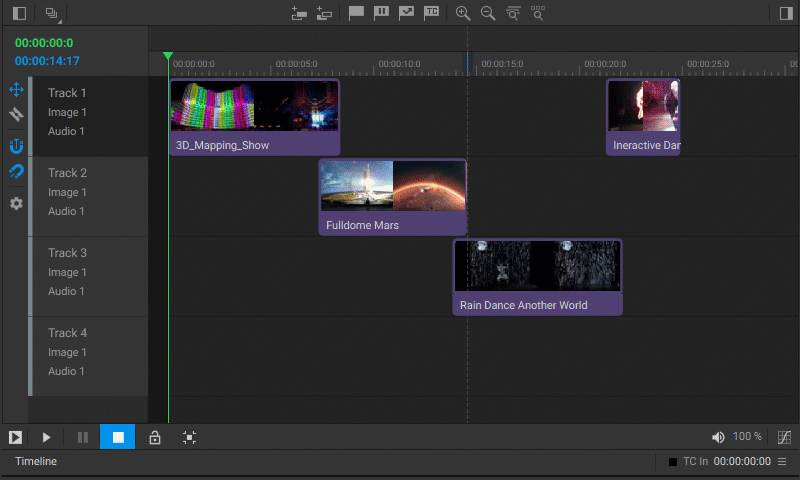Timeline Playback
To start timeline playback, do one of the following:
- Click the Play button
 to start playback from the current playhead position.
to start playback from the current playhead position. - Select a media item on the timeline track and click the Play Selected Item button
 (or press
(or press Ctrl+Spacebar) to start timeline playback beginning with that item. - Hold down the
Altkey while hovering over the timeline tracks, which will change the mouse cursor into an orange Play symbol , and then click on the media item or the marker you want to start playback from.
, and then click on the media item or the marker you want to start playback from. - If the timeline was previously paused, you can press the
Spacebarto resume playback from the current playhead position.
To pause the timeline playback, you have the following options:
- Click the Pause button
 to pause the playback at the current playhead position.
to pause the playback at the current playhead position. - Press the
Spacebarto quickly pause or resume playback. This keyboard shortcut works as a toggle — each press will switch between playing and pausing the timeline.
To stop the timeline playback, click the Stop button ![]() to halt playback completely. This action will also reset the playhead position to the beginning of the timeline.
to halt playback completely. This action will also reset the playhead position to the beginning of the timeline.
Additionally, the Playback Controls bar consists of Lock/Unlock Playback Controls toggle ![]() and the Reveal Active Item button
and the Reveal Active Item button ![]() .
.
To prevent accidental changes from being made to a timeline’s playback state, you can enable the Lock/Unlock Controls toggle ![]() . When this control is locked, all play, pause, and stop buttons will become disabled. To unlock the playback controls, click the Lock/Unlock Playback Controls toggle
. When this control is locked, all play, pause, and stop buttons will become disabled. To unlock the playback controls, click the Lock/Unlock Playback Controls toggle ![]() again.
again.
To locate the currently playing media item, click the Reveal Active Item button ![]() . Upon clicking, the view will be switched to the active timeline, which will be automatically scrolled to the position of the currently playing item, and the item will be highlighted for easy identification.
. Upon clicking, the view will be switched to the active timeline, which will be automatically scrolled to the position of the currently playing item, and the item will be highlighted for easy identification.