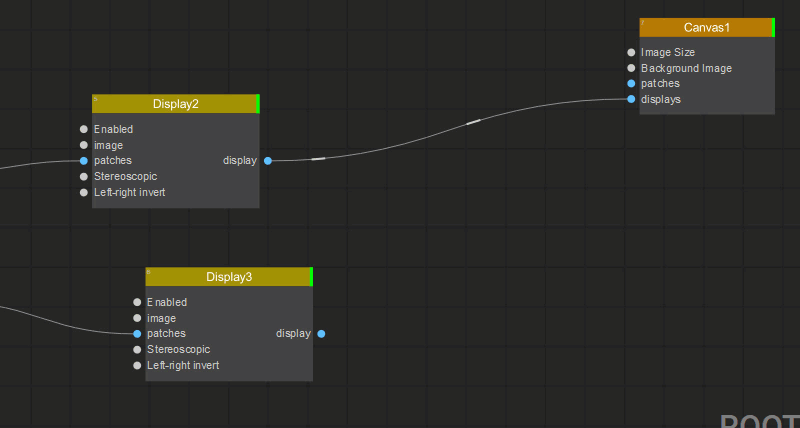Linking Nodes
Creating Links Between Nodes Automatically
To create a link between nodes automatically, select one or more nodes and, while holding Ctrl, left-click on the target node — the system identifies parameters of the same type to establish the links. This is the fastest method of connecting nodes.
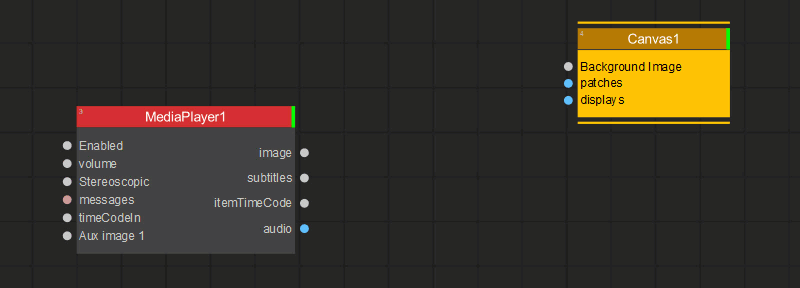
Creating Links Between Nodes Manually
To manually connect nodes, left-click the input or output pin on a node and drag the link to the side of the node you want to link it to. The link will automatically attach to the appropriate pin of the target node and will be established upon releasing the mouse.
Note: The link is possible only between pins of the same type.
Note: More than one pin may be available for a given link. Drag the link along the side of the target node to view all valid connections.
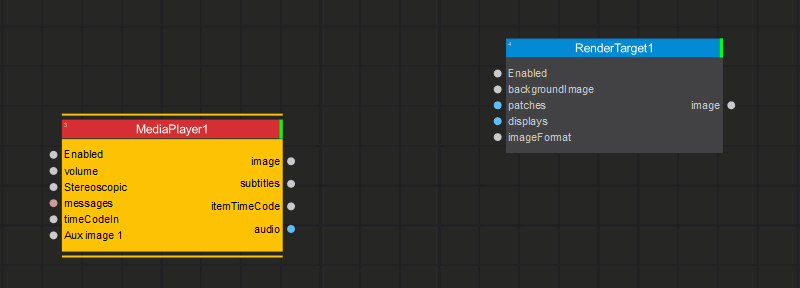
Note: When creating several links to a single pin, depending on the type of parameter, a new link will either replace an existing link or be added to an existing one.
Removing Links Between Nodes
Right-clicking on the link or node pin (or its parameter name) and selecting Unlink [Parameter Name] will remove the link.
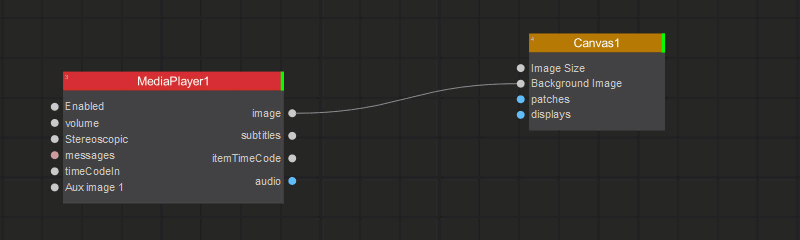
Alternatively, Shift-clicking on the pin and dragging the link to an empty area of the Node Graph will also remove the link.
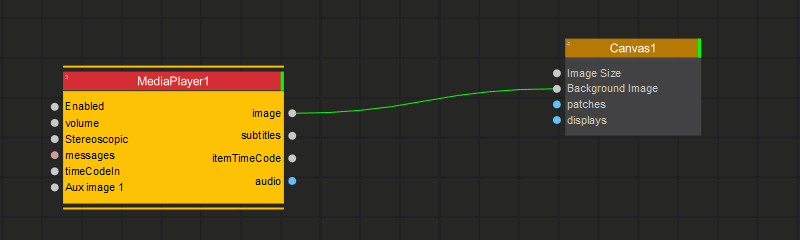
Rearranging Links Between Nodes
To move a link (or group of links) from one pin to another, Shift-click on the pin and drag the link(s) to a new pin or node.
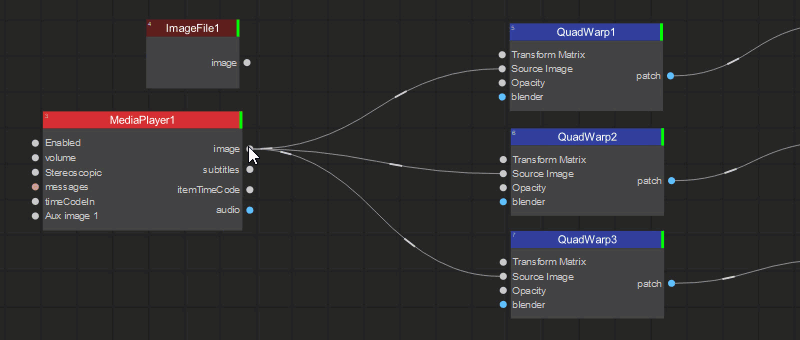
Reestablishing Links Between Nodes Automatically
Left-click an empty area of the Node Graph Editor to deselect all the nodes. Holding Ctrl, select the nodes you want to connect, one by one, in the order in which they should be executed. The appropriate links between the selected nodes will be created automatically and any existing links that conflict with the new ones will be removed.
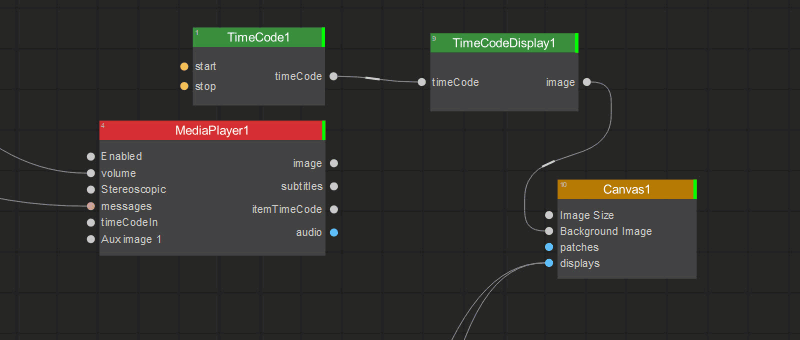
Reordering Node Links
When several links are connected to the same input pin of a node, they are processed in the same order the links had been created. To change the processing order of inputs, right-click on the input parameter pin or name, and select Reorder Links for [Parameter Name]. Reorder the inputs in the opened dialog box by dragging the link names or selecting names and using the arrow buttons ![]() .
.
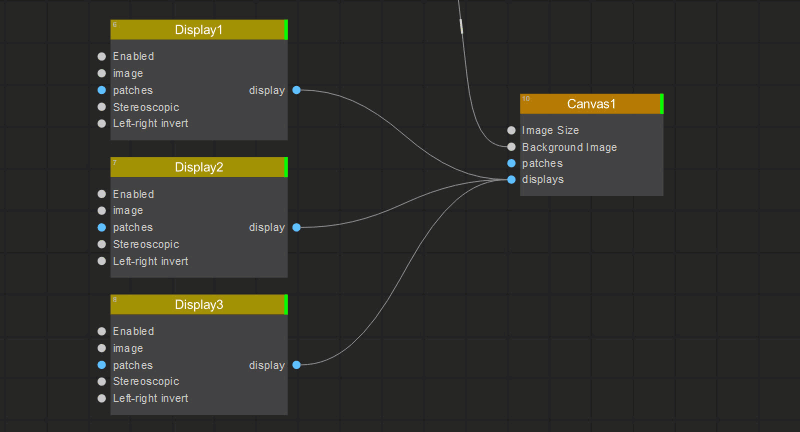
Using Reroute Pin
A Reroute Pin is a specialized node used to route links for parameters of the same type allowing multiple input and output connections. It helps to organize data flow and improve the visual clarity of a node graph.
To add a Reroute Pin, right-click on the link between nodes and select Reroute Pin from the dropdown menu.
To delete a Reroute Pin, right-click on it and select Delete from the dropdown menu (or press the Del key).